樹莓派安裝Raspbian作業系統(Windows篇)
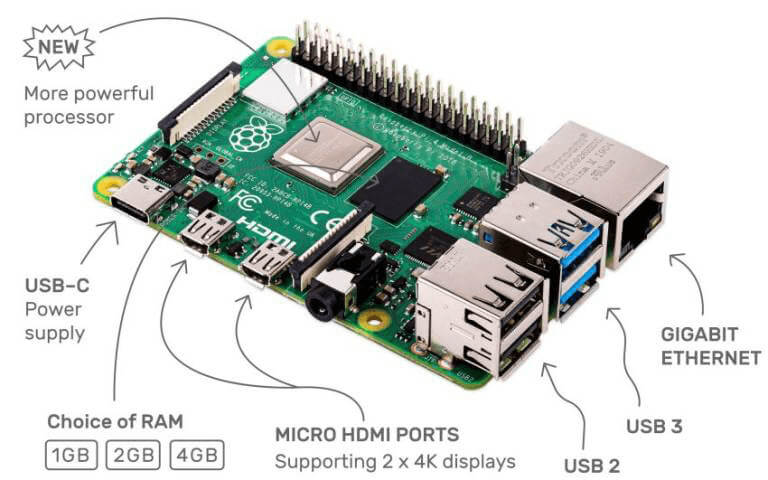
前置準備
- Raspberry Pi 4 Model B : 和之前的版本最大的改變是多了 2GB/4GB 的記憶體版本可供選擇,本次使用的是 4GB 版。
- 記憶卡 (SD Card) : 建議容量 16GB 以上1,速度等級建議 Class 10。系統安裝最小建議是 8GB ,但安裝完系統後僅剩 1GB ,想再安裝其它軟體就很困難了。
- 讀卡機 : 準備利用電腦把樹莓派映像檔燒錄到 SD Card。
- 電源接頭(Power) : 使用 USB-C,使用 5V/3A 以上電源供應器才能穩定使用。
- 視訊接頭(Video) : type-D (micro) HDMI 接頭,也就是 micro HDMI to HDMI cable。
- 螢幕 : 利用上述的視訊接頭,把樹莓派的系統影像輸出到螢幕,這樣比較方便設定。僅安裝後的第一次需要,之後就利用遠端桌面的工具登入操作。
作業環境
- Windows 10 專業版 x64
安裝Raspbian(方法一)
一切都準備好了,開始來安裝2吧。
1. 下載樹莓派映像檔
至官網下載最新的樹莓派映像檔(Raspberry Pi Imager)並安裝它。
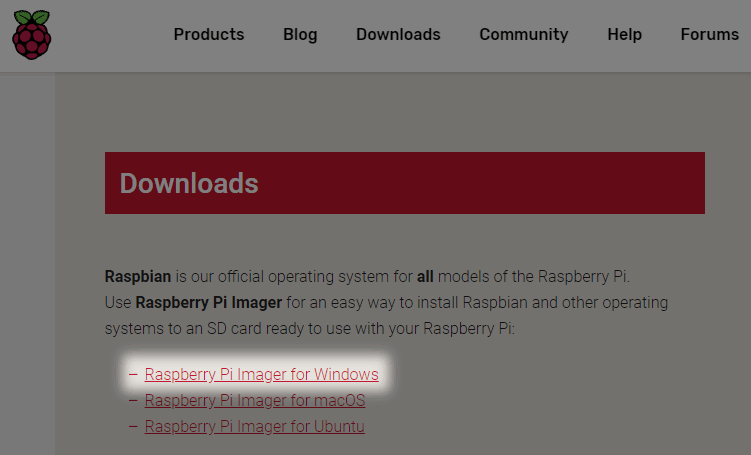
2. 執行樹莓派映像檔
- 打開剛安裝好的 Raspberry Pi Imager,
- 這時請把你的 SD 卡插入讀卡機並連接到電腦,確定電腦有抓到這個碟,
- 接著選擇 OS 與安裝的磁碟,請務必挑選讀卡機的 SD Card,
- 都確定後就按 WRITE ,接下來就看你 SD Card 的速度等級嘍,筆者我的卡太老舊,在這可是等了不少時間。
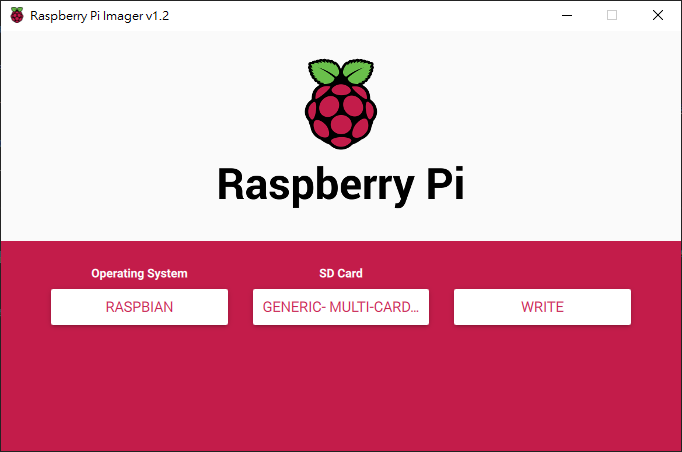
洗完澡回來就看到成功的畫面如下
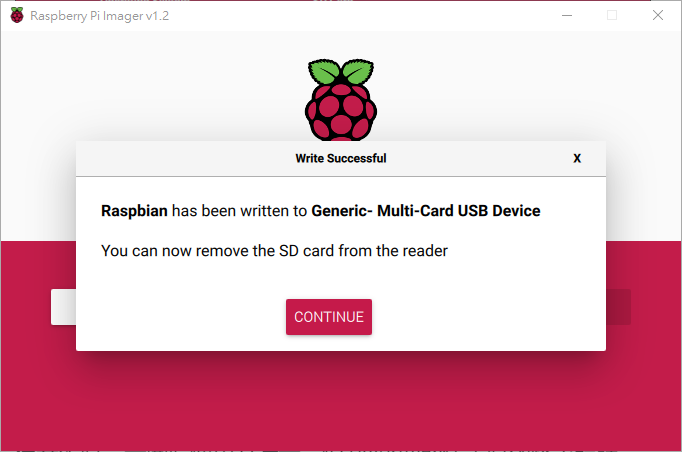
如同畫面說的,請把記憶卡拿出來吧!沒錯,系統就這樣安裝好了,可以把卡插到樹莓派的板子上了。
3. 連線與設定
這時先把 Micro HDMI 連接到螢幕,鍵盤滑鼠也都接上,網路可以進入桌面後再設定,都確認接好後,接上電源吧。 成功進入系統了,接著就依照說明設定語系與網路吧。
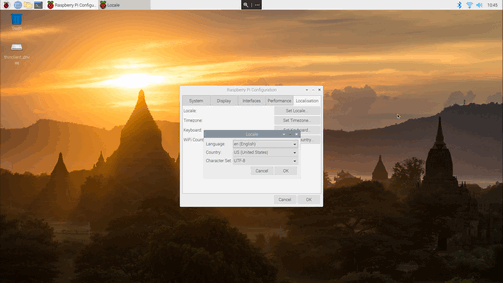
安裝Raspbian(方法二)
這個方法可以參考官網的 Using other tools ,這裡筆者準備了第二張卡,是新買的 32GB ,當時賣家告知之前有客戶買了某某大廠的卡,但樹莓派卻挑卡讀不到!於是選了另一家大廠的卡,想說我的 8GB 舊卡都可以安裝了,不會這麼雷吧!接下來就按照下列程序安裝嘍。
1. 下載必要軟體
- 7-Zip (Windows)。
- Raspbian Buster with desktop and recommended software,如下圖下載 Raspbian 壓縮檔。
- balenaEtcher , Win32DiskImager 或 imgFlasher 擇一下載,後面我們用 balenaEtcher 來介紹。
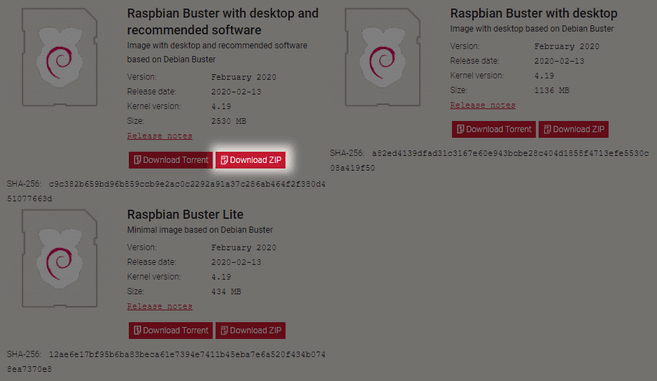
2. 安裝 7-Zip
因為 Raspbian 映像檔超過 4GB (解壓後來到了 6.82GB ),且使用 ZIP64 格式,所以解壓的工具必需有支援 ZIP64 ,而 7-Zip 也是我慣用的壓縮工具,打開剛下載的 7-Zip 執行安裝,這裡就省略怎麼安裝 7-Zip 嘍。
3. 解壓縮 Raspbian
剛下載的映像檔名像 2020-02-13-raspbian-buster-full.zip,用 7-Zip 解壓縮到你指定的路徑,在這個路徑下會有個檔像 2020-02-13-raspbian-buster-full.img 這樣。
4. 安裝 balenaEtcher
打開剛下載的燒錄程式 balenaEtcher-Setup-1.5.79.exe 進行安裝,安裝好後啟動該程式如下圖。
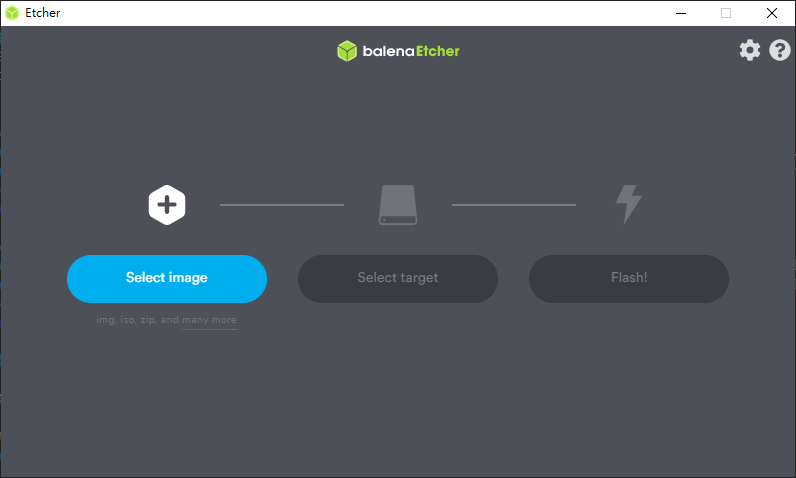
5. 開啟 balenaEtcher
- 選取映像檔
- 選取 SD Card,記得把卡插到讀卡機並連接到電腦。
- 上述二個都確認後,按 Flash! 開始燒錄。
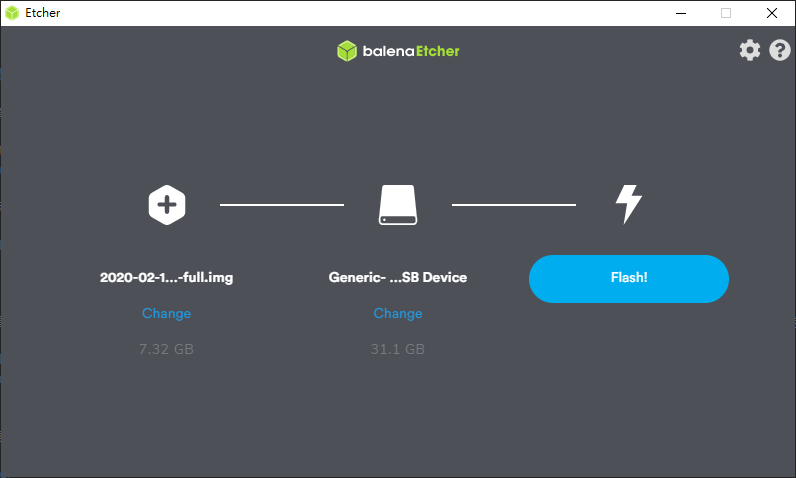
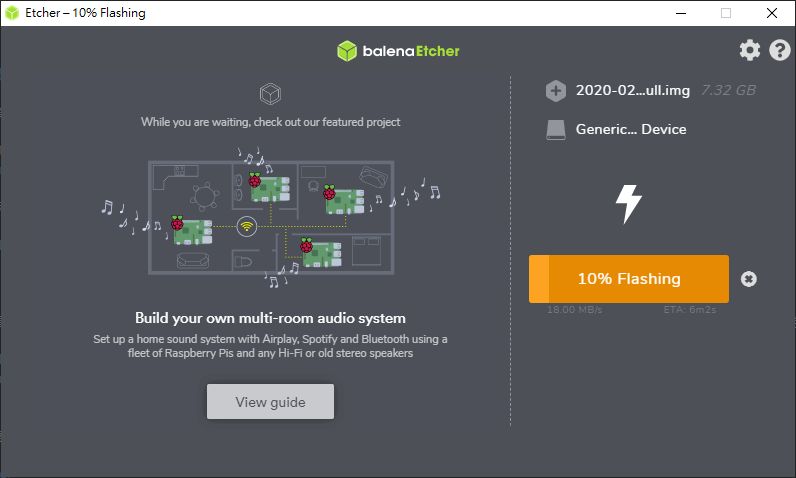
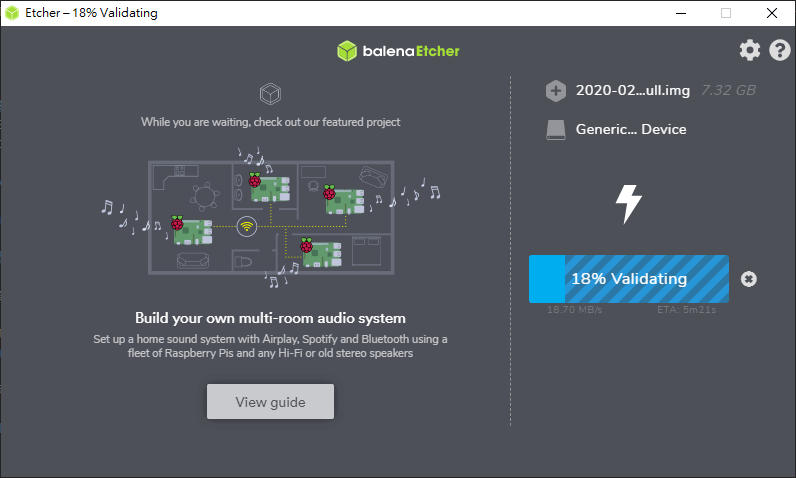
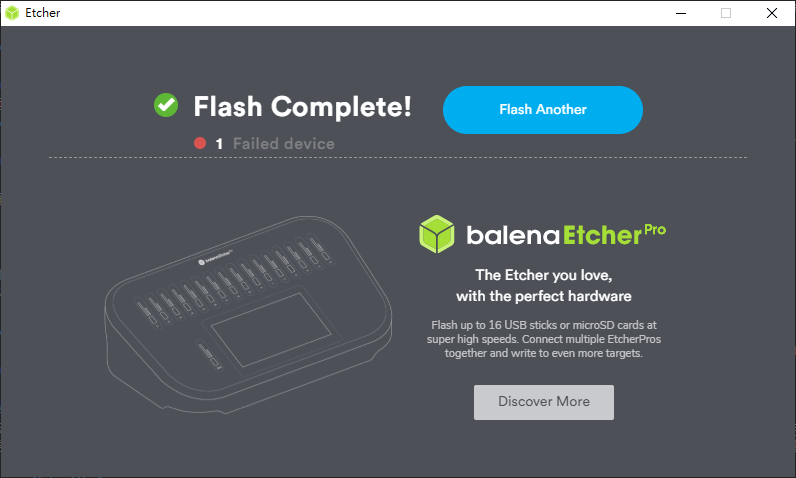
看到 Complete 就大功完成了,接下來就把記憶卡抽出來並插到樹莓派嘍。
提醒:還是要正確的從工作列右下角的圖示安全地移除硬體並退出媒體,避免你的記憶卡有損傷。
心得
一開始準備了一張 8GB 的 SD Card,相當有年份的一張卡,它的燒錄速度真的很慢,約20多分鐘,但系統都安裝好後,系統效能的反應還能接受。
在安裝時,一開始使用方法二,但到 Validating 的作業時卻跳出錯誤,後來改用另一個燒錄程式 (Win32DiskImager) 就可以,不過上述的方法筆者試過也都正常。方法二的解壓映像檔方式,要注意的事是 SD Card 要先格式化 (Format) ,及解壓的軟件要慎選,官方寫說必須使用支援 ZIP64 ,後來使用 7zip 解壓縮就正常。
方法一與方法二的安裝內容是有差異的,方法一的 Programming 程式多了一些,若要輕量客制則選方法二,若要研究且省點事則方法一嘍!
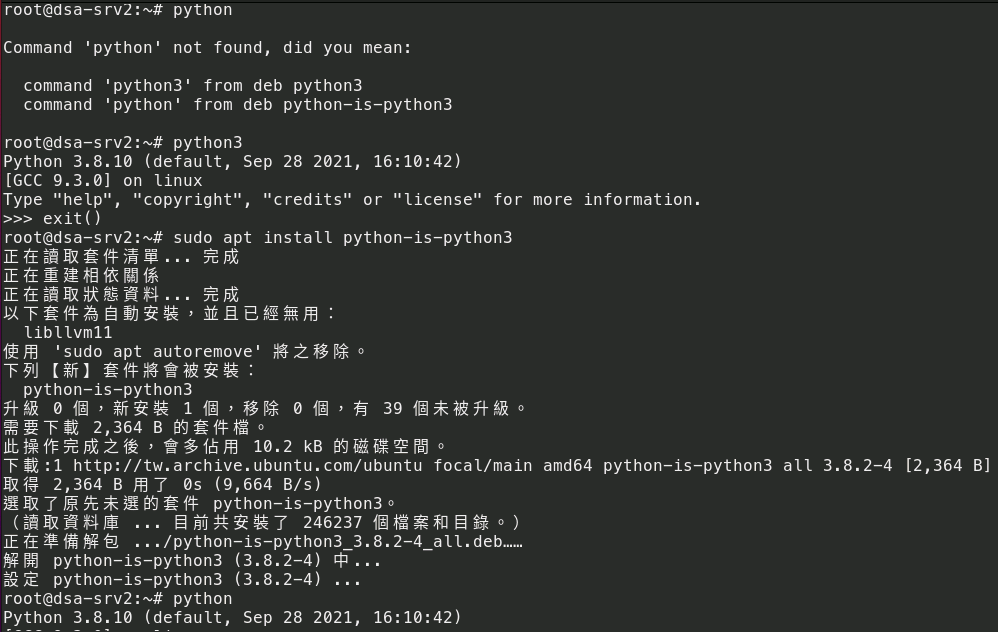
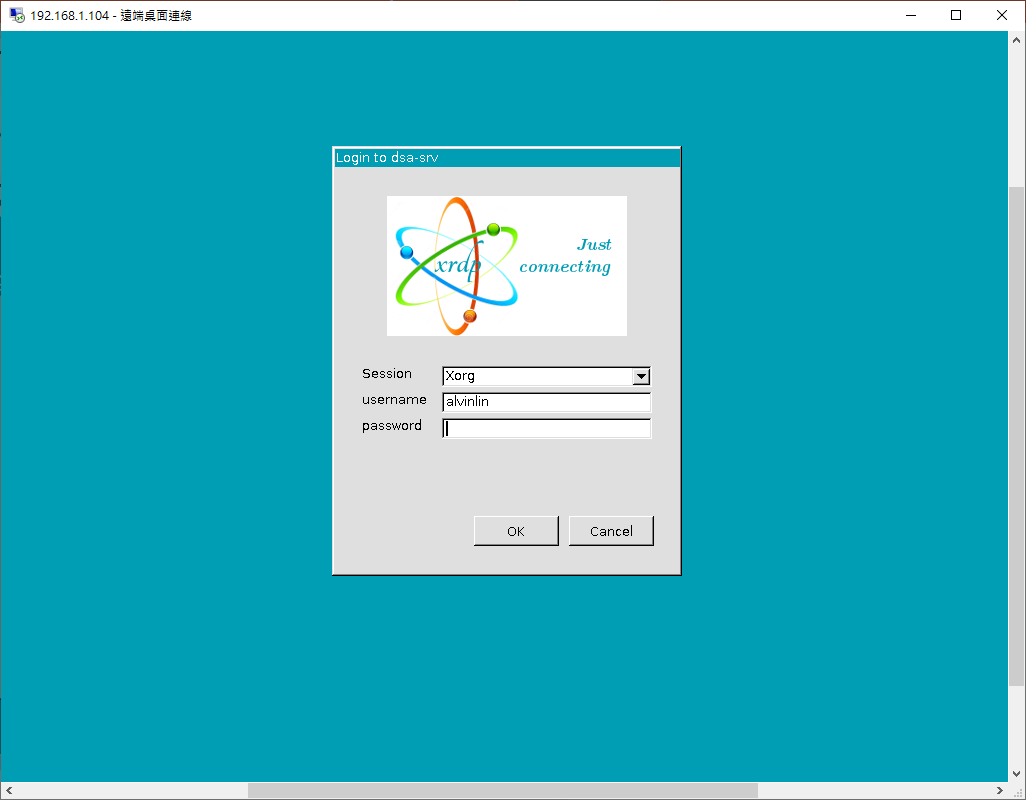
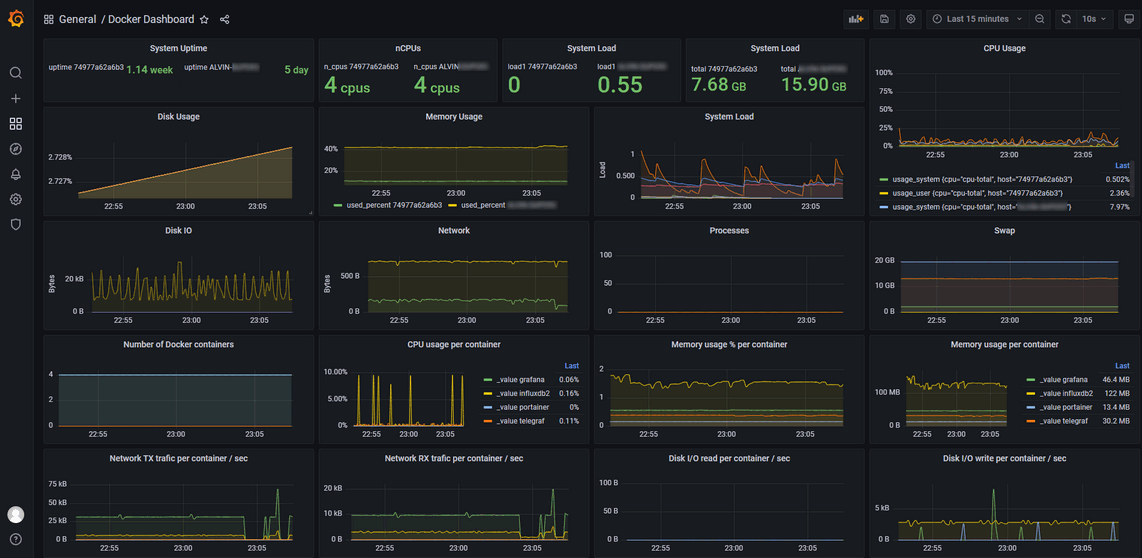
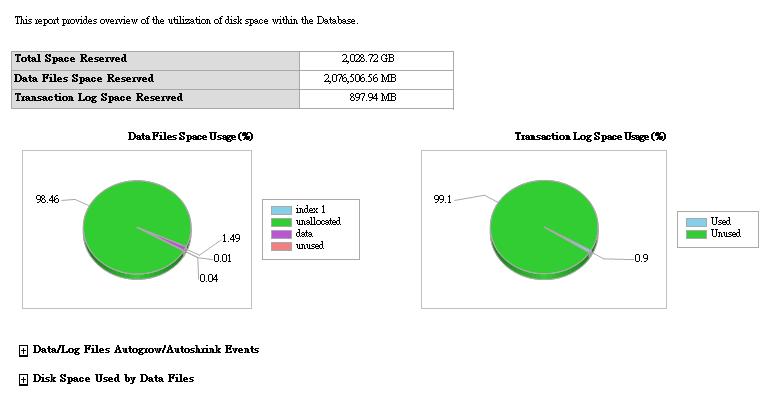
留言