初探樹莓派內建的 Thonny Python IDE
在安裝好樹莓派後,就內建了這個 Python IDE ,功能比起 Spyder 與 PyCharm 就相對功能簡易了些, 不過有程式編輯區、 Shell 視窗, 也有 Debug 模式,這點就非常實用了。接下來我們就來一探究竟吧!
前置準備
如何使用 Thonny
變更介面
在第一次開啟 Thonny 時,預設的 UI Mode 是 simple 模式,就看各人的選擇了,筆者是點選在視窗的右上角的 Switch to rebular mode。

點選完並沒有看到變化,這時請重新啟動 Thonny,就會看到介面的不同了,若要切換不同的 UI Mode,則是在 Tools > Options > General 裡設定。
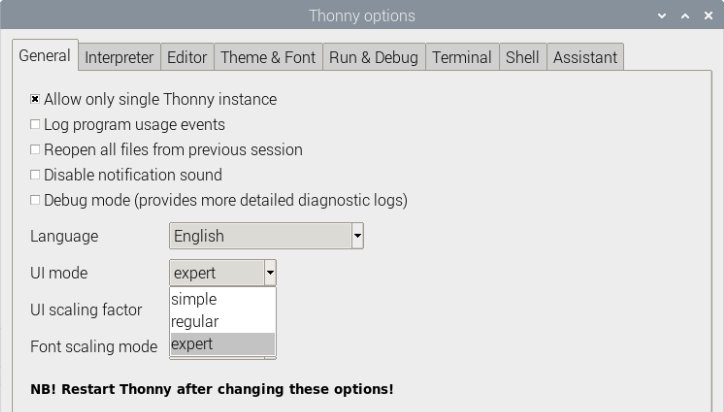
你也可以在這選擇介面的語言,所以筆者這裡就切換到中文嘍。
變更主題
以現在流行黑色主題的趨勢,且眼睛看了也是真的比較舒服啦, Thonny 也有黑色主題可以選喔~
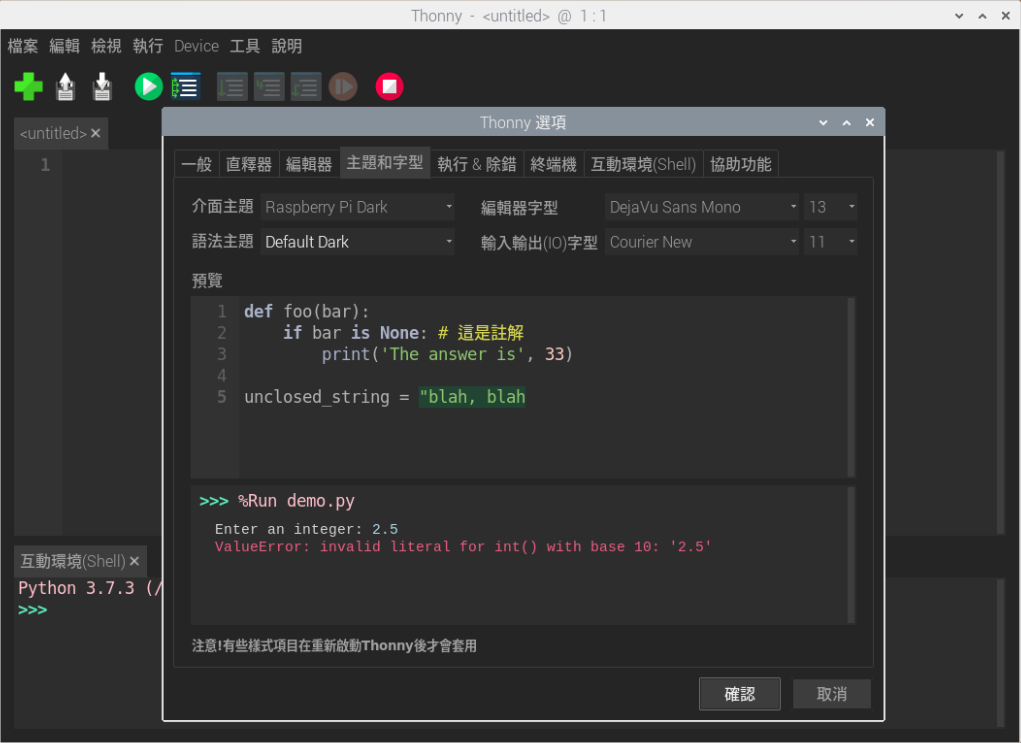
是吧!這個顏色的配置比 Spyder 的黑色主題看了更舒服,不過筆者為了介紹,所以會以預設的主題來介紹。
設定直譯器(Interpreter)
這裡的 Interpreter 翻譯成直譯器,且上圖的中文介面還譯成直釋器,這應該是錯字吧!哈哈,這不是筆者要介紹的,這裡的設定可是本篇最重要的呢,因為我們之前有介紹過怎麼在樹莓派建立 Python 的虛擬環境1,那要怎麼在 Thonny 執行的 Script 是在指定的虛擬環境呢? 那就要在這裡設定了,我們來看看怎麼設定吧。
設定之前, Thonny 是預設在 Python 的預設環境,如下圖
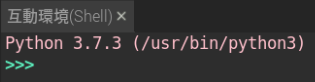
我們之前已建立了 dsalearning 的這個虛擬環境1,所以就來設定讓程式可以執行在 dsalearning 的環境。
- 開啟 Thonny options
請選
Tool>Options>General>Interpreter - 選取
Alternative Python 3 interpreter or virtual environment在下拉選單選取如下圖 ,這時會出現 Detail 選項,點選Locate another python executable ...
選取虛擬環境所在的目錄
bin底下的python3。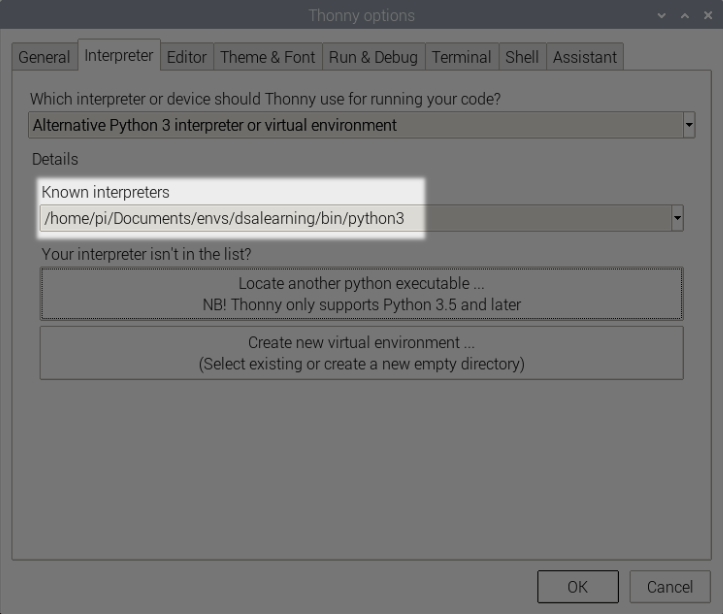
沒問題後就按 OK,這時在 Shell 視窗會看到指定的 Python 路徑。
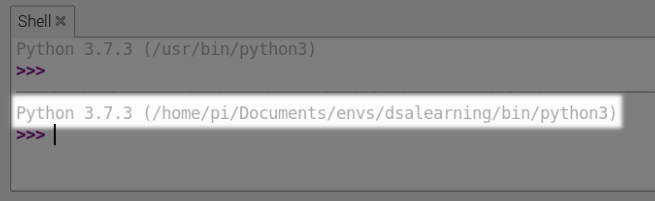
執行 Script
那接下來我們就來簡單寫個語法來執行看看嘍~
if __name__ == '__main__':
print('Hello, DSA')
結果如下
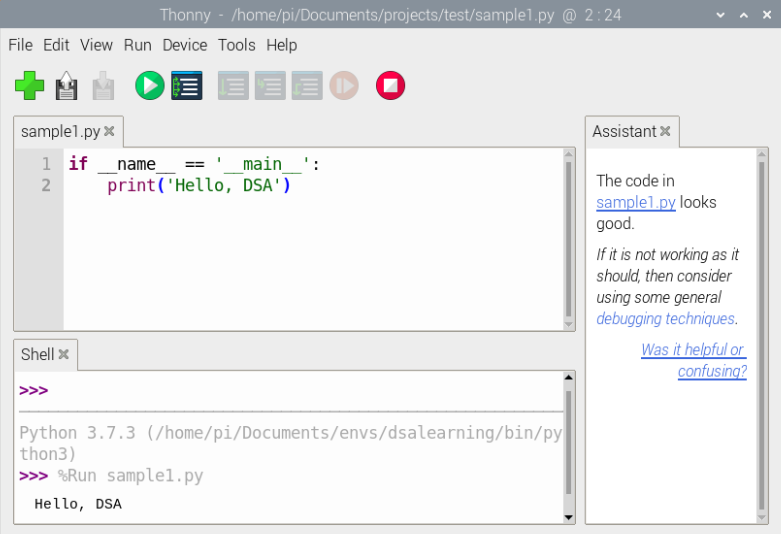
筆者也在終端機進入到虛擬環境去執行,也是正常的執行。
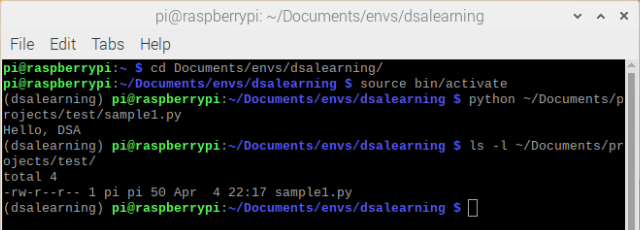
心得
能夠選擇要運行的虛擬環境真的很方便,跟 Anaconda 一樣可以選擇虛擬環境,但又沒有 Anaconda 那麼佔資源,但在樹莓派裡開發 python 就有點怪了,如果可以在本機的環境連到樹莓派的虛擬環境就很方便了,課堂上老師用 PyCharm IDE 專業版是可以做到,但這個版本是要付費的,只好再來研究 Spyder 看看嘍。
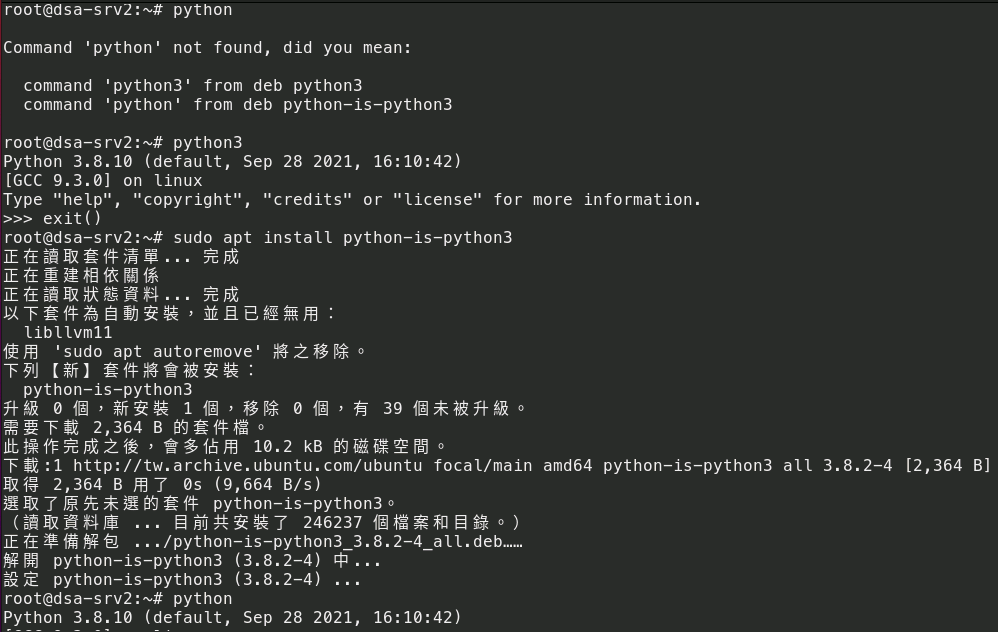
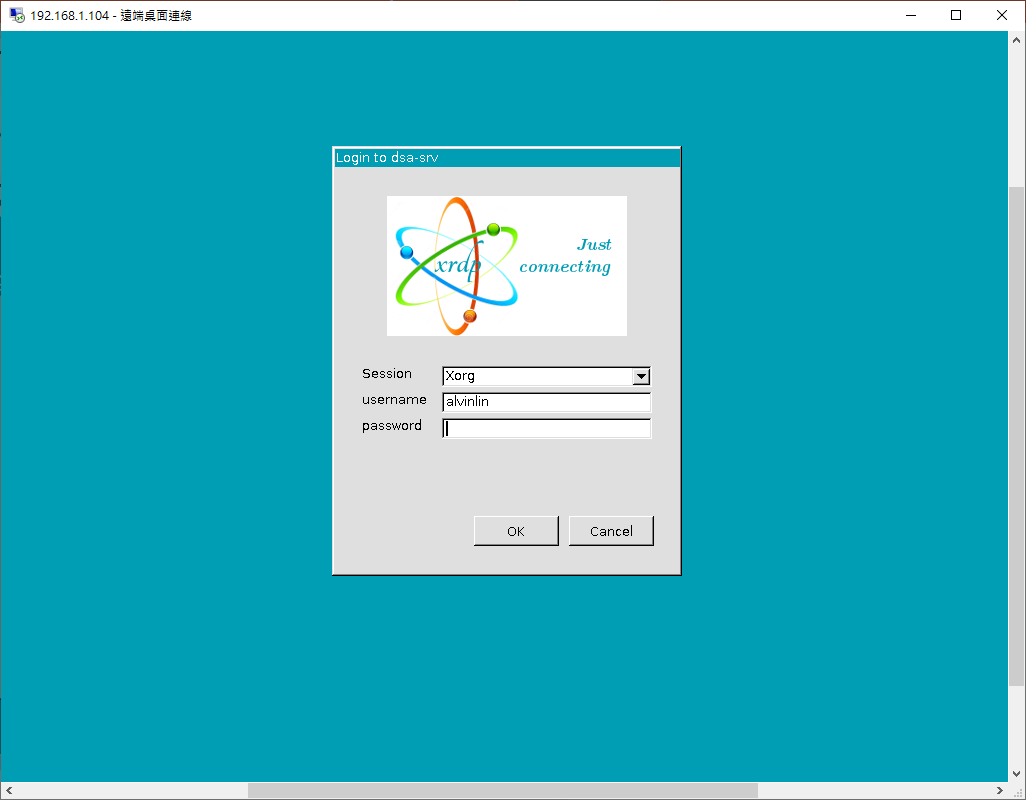
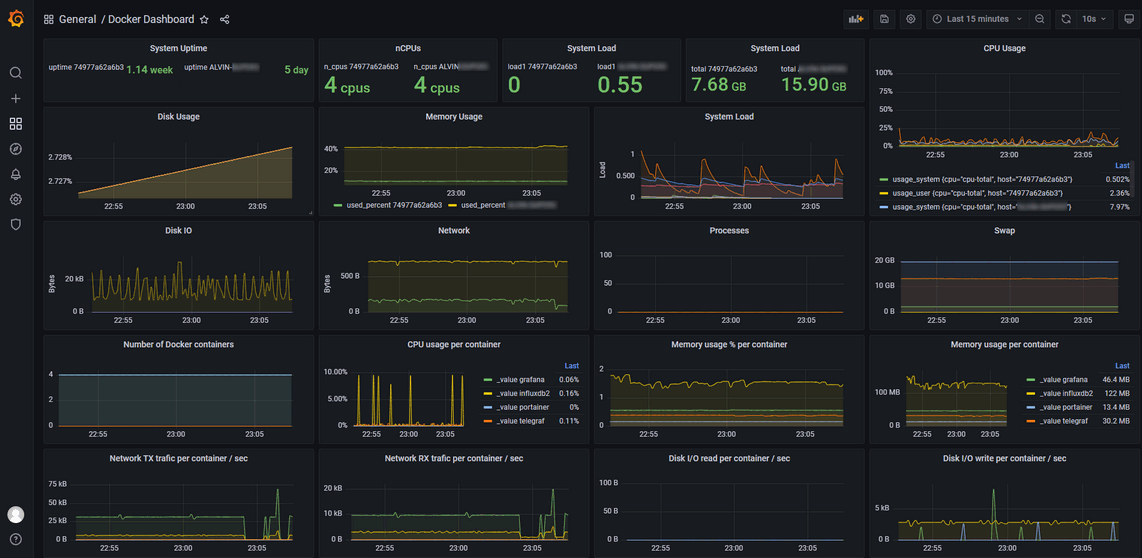
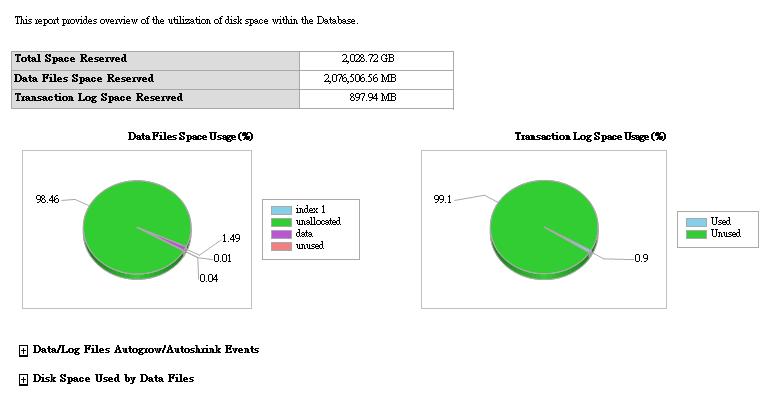
留言